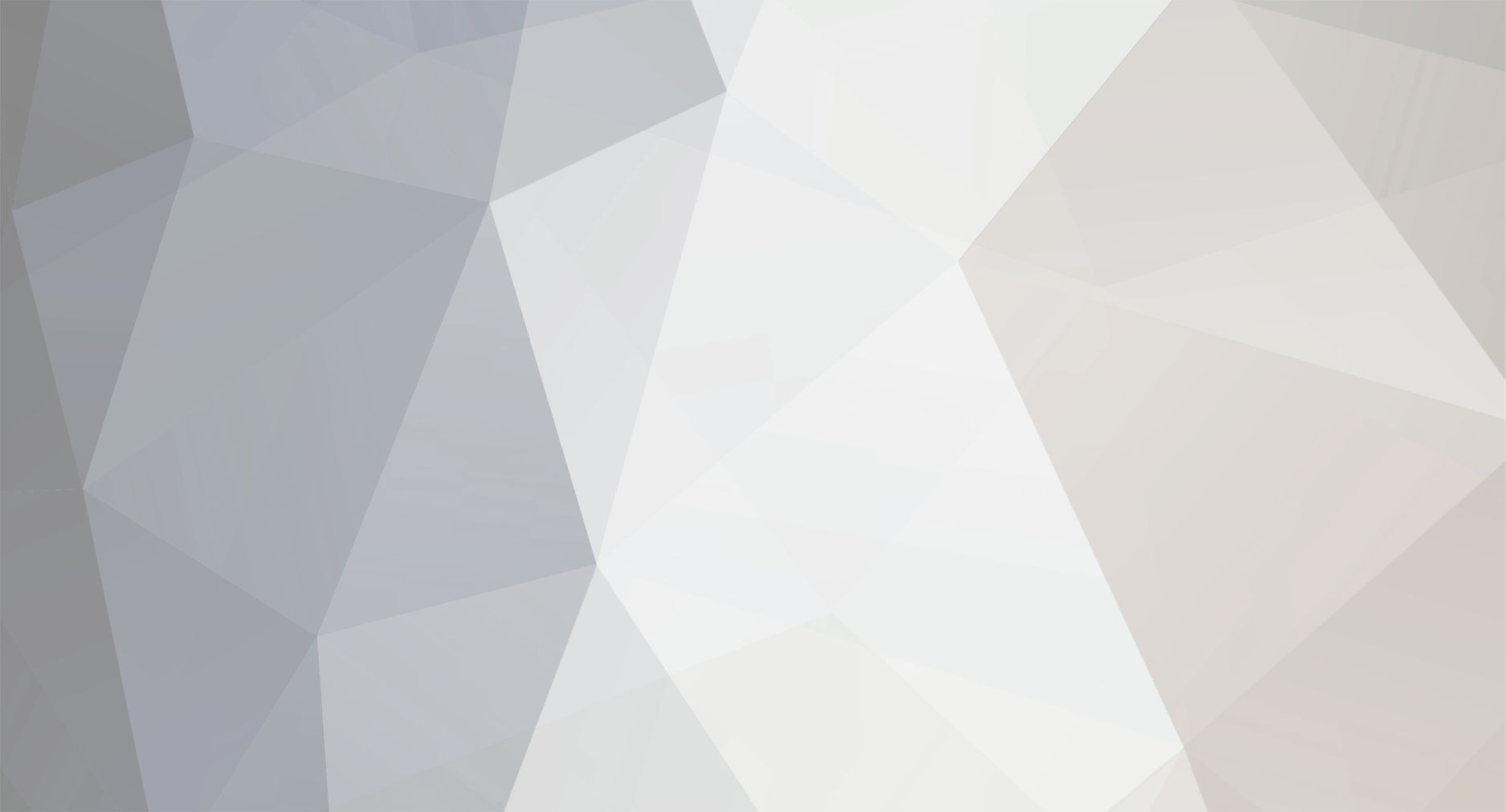
Aprz
Members-
Posts
68 -
Joined
-
Last visited
Reputation
0 Neutral-
There economy is not hurting as it may appear. I thought you saying that you would be taxed to sell your items which make more sense than a deposit, but instead you were talking about a deposit which doesn't make sense in my opinion. Though this is a game it must still make sense for Non Playable Characters. Why would a 'person', regardless of him being real or not, help you sell your stuff, but get nothing in return? It makes sense to say that you're taxed instead of making deposit because if he is relying on getting your money by your product not selling. Is he going to try to sell it? No. Why would you even bother to sell it through him if he is not going to sell it? I say tax, not deposit. However, tax would increase prices (hidden tax to the consumer) because you're not going to want to pay for tax so you pass it on to the consumer by increasing your prices. People would still use this 'capital' regardless of tax because it is convenient. Is tax good for the economy though? No. Of course, there is two types of taxes in America, benefit taxes and ability to pay taxes. Benefit taxes is paying for the benefits your received which is fair and ability to pay tax is being taxed proportionally to what you make which is fun. However, both is coercion because you are forced to pay. This would be a benefit tax.
-
Friend seems to agree with you that the character is a bit odd in size. Good thing I did the character in ImageReady is a seperate layer so I can hide and redo him to see if I make a better version of him.
-
Took me seven hours. I used only the pencil tool in MS Paint. Moved it to ImageReady where I made the white transparent and add the text. So only pencil and text tool. Line tool for outside would have ruined all the joy of pixeling. Made this for a friend and just finished. Not really finished, but mostly done. I want some CC for this so I can make changes and perfect it for my friend. He pretty much wanted him posing in Varrock Square sort of like a photo (which I made this a photograph). He wanted to be wearing some bomber jacket doodad that he showed me a screen shot of, a blue party hat, a amulet of glory (which I forgot), white gloves, blue plants, and a lava staff. With his free hand, he would have a peace sign. I added the grim reaper, bear, and fur trader for humor. Figured I would try to be creative and actually make this like a photograph that is slightly tilted since everything is so not tilted today. I was thinking of maybe making this like some Harry Potter picture doodad where the pictures moves. :o Well, CC please. EDIT -- Just changed the font and color to Firestorm456. I think red looks better. Going to probably add a picture of a cow in his pocket.
-
Aprz Signature - Snow, butterflies animation, so on...
Aprz replied to Aprz's topic in Art and Media
Meh, he's crippled. :^o -
Aprz Signature - Snow, butterflies animation, so on...
Aprz replied to Aprz's topic in Art and Media
Meh, I'll see what I can do with the trees after I finish everything else lol. -
Aprz Signature - Snow, butterflies animation, so on...
Aprz replied to Aprz's topic in Art and Media
You're right! I'll be adding shadows later after I texture the mountains which I is what I am doing right now. -
Aprz Signature - Snow, butterflies animation, so on...
Aprz replied to Aprz's topic in Art and Media
Yeah, I ought to do that lol. Didn't think about that, thanks. -
This is a work in progress, it is not finished. Current Version: Redid the mountains. I am going to recolor it to be a bit lighter, the darkness kills the signature. Not done shading it though. Thanks David, taking your advice. Your sample images are helping a lot. Will fix grass next. ^_^ Post CC and Suggestion. UPDATED! -redid mountains/sky. -added more color to the center of the water Will... -Texture mountains. <-- not finished -AA everything. -Make grass closer to the mountains smaller. -Add more foilage/vegitation such as mushrooms. -Create my own font to fit with the signature. -Add clouds. Thinking of... -Cover that characters face with a green haloween mask. -Adding a deer or animal of some sort. Continue to suggest and/or give CC. It is helping me a lot.
-
Actually, I was going to add an lake to the last one and add grass (Which still going to add lake), but when I drew the lake, the lake was empty then and it was just more open space and I just couldn't think of a think. Was thinking boat, rocks, lilli pads, so on, but when I tried, it just still looked empty so I was like "hey, i'll jsut crop it." Thanks though. I'll keep trying. Some people on other forums said that as a pixeler, I was just being critical on myself to improve naturally, that I was panicing because I am trying my own style and new techniques, along with that my computer I use to use for pixeling died. Use to use MS Paint, but the PC died in a power out (was plugged in to a wall directly with no fuse so mother board took the blow) so now I use just ImageReady or PhotoShop (the programs I use to make final changes and animations).
-
Yes, the one in #5 was sort of Mxm style. After that one, I began worrying about style which is why in the stuff aftwards, I started to do things such as I stay away from lining because I hate lining, try to put in a basic animation (love animation), so on. Remember, there are more images between these, these are just the ones that I made during like a certain time period. Anyhow, glad to know that I am improving. Was worried because to me, it looks like I am getting worse in my own opinion. Guess it is because of lining and stuff. On other forums, people notice that my portions are getting slightly off such as the last one, the legs are to long. They said that when I shade, I need to use different colors rather than the same color with different tint. Stuff like that which I will make sure to do now. By the way, on the 4rth image, I actually made that at level 80, I accidently put level 60 because I was thinking of yew trees.
-
Yeah, I try to make new signatures all the time. Hard part is coming up with ideas though. Even then, it looks bad at the end to me. By the way, your sig is hawt.
-
That fourth one wasn't my style. I was trying to be like somebody who had awesome pixeling skills. Anyhow, I saw him post on somebody else post pretty much calling 'em a newb for trying someone else style so I triedI was like "Hey, I'll choose what I like and dislike." Didn't like line, love dithering, like wooden frame, stuff like that. Anyhow, to me, it looks like I am getting worse and I really don't know now lol. I am glad that at least you tell me I am improving. I havn't showed much pixeling in awhile so I guess I just need more CC and discussions about it so I don't have to get worried lol. That 5th one, I used it as a signature for a week before I was like "Meh.. nobody is going to like it." lol. Almost been using the 4rth one for like a half year or so.
-
This goes in order from the top being oldest and the bottom being the newest. I use MS Paint to draw things and then fix 'em up and/or animate on ImageReady7. Oldest Thought this was so cool back then. Ghetto.. Almost embarressing to put up lol, but it is history. ^_^ Almost like first signature made, almost. Didn't really have any plans on making signatures. Made this for a friend. Didn't turn out so bad. I thought I was good at it lol. Made this for myself when I got 80 woodcutting. ^_^ Shading is terrible. :o About this time, in most CC, people were telling me to try and shade and stuff (really had no clue about shading). Made this for two guys who didn't want it in the end. Just terrible. Look at the background and the foreground, it is like the guys are floating or something. In CC, most people hated the harsh lining. Suppose to be a friend of mine banning a bot with a ban stick. At this time period of signature making, I was refering to other people art work and trying to copy how they made it, but with different ideas. After awhile, I began to worry about style here. Decided I hated lines. Thought putting a guy in it would ruin it as I almost always mess up on people. Suppose to be sorcer tower and magic trees. Creativity starts to drop. Not finished, but this is what popped up my question. Was making a small simple image that was going to be sort of a new signature for me in a odd shape. If you can't tell, it is me wearing full guthix fletching under a semi alive tree. O_o I was about to add grass (pretty much finish shading the ground) and realize it didn't look as what I wanted to come out and be. Out of portion, creativity low, shading needs different color, so on... People like that the coloring isn't harsh. Newest I feel like I am getting worse and worse and I don't know what to do. I pulled up some of the signatures I have made way long ago to now and it looked at one point, I was getting better and and better, but no I think my stuff just looks like crap now. What do you guys thing? Is there something I am doing wrong or need to improve at something? EDIT: I edited some of the explaining under the signatures so they give you an idea what I was thinking at the time.
-
This is Wings3D, not PhotoShp. Things work differently. Instead of saving as a .PSD, it saves as either a .WINGS or .TGA and I explained how to convert it to a .PNG or .BMP in the very last section I wrote. :) Oo.. I am sorry about not explaining all of the tools and stuff yet. I was trying to think how I would explain that and I think I know how I will now so don't worry, I'll get that up soon. :P Pictures are being uploaded and added in daily. This tutorial is still under construction so expect things to be missing here and there and some errors too.
-
Wings3D Tutorial By Aprzepioski Please read Contents and Requirements before starting. ____________________________________________________________________ ____________________________________________________________________ Contents You do not need to follow this tutorial in order. If a tutorial requires you to have made something previously, I will state it at the begining of that section. Here is what I have written so far. Section 1. Requirements Section 2. Creating A Medium Helmet Section 3. Creating A Dragon Medium Helmet Section 4. Creating An Axe Head Section 5. Finishing The Axe Section 6. Coloring Your Model Section 7. Rendering Section 8. Image Editing & Converting File Type To find a certain section, hit ctrl + f (Windows) or command + f (Apple). Fill out the prompt with the section name and hit OK. You should be taken directly to the section you are searching for. To view an image of a certain step, click on the step number. Only Section 2. Creating A Medium Helmet currently has images to refer to. ____________________________________________________________________ ____________________________________________________________________ Requirements To follow along with this tutorial, you must have Wings3D. Wings3D is a FREE and small 3D modeling application that works well on Apple, Window, and Linux based computers. On my computer, it takes up about 4.4 Mb. Unfortunatly, creating to much objects in one file will make Wings3D lag intensely. The largest thing you will probably ever create on Wings3D is a small building. Download Wings3D HERE. ____________________________________________________________________ ____________________________________________________________________ Creating A Medium Helmet Beginner 1. After Wings3D loads, be sure to be on line selection mode. Create a sphere. 2. Select the center horizontal line. 3. Press L on your keyboard and it will select all of the center horizontal lines around the sphere. 4. Open your menu and click loop cut. You will automatically switch to object selection mode and the upper half sphere will be selected. 5. Deselet everything by hitting space bar on your keyboard. 6. Now select the bottom half of the sphere and delete it by hitting backspace on your keyboard. 7. Rotate your camera so you can see the bottom part of the sphere, the flat area. Set your selection mode onto faces. 8. Selecting the bottom face and move your camera so you are looking at the side of the half sphere. 9. Open your menu and select extrude >> Y Axis. Move it down so that one of the faces are about the same size as the others. 10. Repeat step 9. 11. Without deselecting the bottom face, on the sides, select 4 more faces in a T shape that is touching the bottom edge of the half sphere. 12. Open your menu and select intrude. This will clear out all the fillings in your helmet. Move your mouse to the right a little bit so the helmet can thicken up a bit. We do not want it to look like paper. 13. Now select the whole helmet by draging your mouse from one corner of window to the other corner. Everything should be selected. 14. Hit S or open your menu and select Smooth. All those big chuncky tiles multiplied and became smaller so your helmet will appear to be smoother and not so blocky. 15. With the helmet still select, open your menu and select rotate >> Y Axis. Move the helmet so the Z Axis line would be going through the center of the T section that you intruded earlier. 16. Deselect everything by hitting space bar on your keyboard. 17. Select the upper center face of the T. Then open your menu and select extrude >> Y Axis. Move it down a little bit. 18. Select all of the face by draging your mouse from the right bottom corner of the screen to the left upper corner of screen. Then hit S or open your menu and select smooth. 19. Deselect everything. Congrats! You are finished creating a beautiful medium helmet. ____________________________________________________________________ ____________________________________________________________________ Creating A Dragon Medium Helmet Beginner Before doing this part of the tutorial, you must have made and saved a medium helmet. I have done this so many times to make sure that everything is correct that it takes me about a minute and half to this. It is not very complicated, but it does take time and eyes to get the horns to the correct spot. 1. Open your medium helmet file. 2. Open your menu and select cone to create a cone. 3. Rotate your camera so you are able to select the base of the cone. Select the base in face mode. 4. Open your menu and select scale >> uniform. Make the base smaller so it looks like a upside down ice cream cone. 5. Switch your selection mode to object. The whole cone should now be selected. 6. Open your menu and select move >> Y Axis. Move it about where the height of the horn should be. The horn will be stick out of the center of the helmet. This looks like a helmet I have seen before in movies and you must agree that it looks good. Technically, you can leave this how this is if you wish, but here, we are creating a dragon medium helmet so we shall continue. 7. With the cone still select, open your menu and select move >> X Axis. Move the cone so that it is about where the horn should overall be. 8. The horn should be sticking out though, so now without deselecting the horn, open your meny and select rotate >> Z Axis. Move your mouse to the right to rotate the point of the cone outwards. 9. Clean up your horn by repeating step 7 and 8 until the horn looks about right. 10. Deselect everything by hitting space bar on your keyboard. 11. To make this look more correct, switch to vertex selection mode. 12. Select the point of the cone that is sticking outwards. 13. Open your menu and select move >> Y Axis. Nudge it just a little bit up so that it doesn't stick out to much, but is more like the dragon medium helmet now with one horn. 14. Without deselecting the point, switch to object selection mode. 15. The whole horn should still be selected. Open your menu and select duplicate >> X Axis. Move the horn to the left or other side of the helmet until it is almost at the correct spot of where it should be. 16. Still, without deselecting, open your menu and select flip >> Z Axis. Your horn is now facing the right way, yeah! 17. Repeat step 7 and 8 until the horn looks about right. 18. Deselect everything by hitting space bar on your keyboard. 19. Congrats! You have finished modeling a dragon medium helmet. ____________________________________________________________________ ____________________________________________________________________ Creating An Axe Head Beginner It takes me less than 45 seconds to create the head of an axe. 1. Create a cube. 2. Thin the cube down by selecting one of its horizontal face and moving it so it is thin, but not as thin as a sheet of paper or card board box. In mine, I moved it by the Z Axis. 3. Deselet everything by hitting space bar on your keyboard. 4. Now select the face that you would consider to be the tip of the axe head. Open your menu and extrude outward. In mine, I extuded outward on the X Axis. Do NOT extrude to far out. At most, it you should only extrude about a quarter of the way out of what the original axe head was. 5. Deselect everything by hitting space bar on your keyboard. 6. Now, rotate your camera so it appears the axe is going to be slashing you. The tip should be facing you directly. Select the face or what would be considered a really blocky or dull blade. Open your menu and select scale >> uniform. Make the face as small as possiple so it is like a thin line. You should see the tip ofthe axe head head now. 7. Deselect everything by hitting space bar on your keyboard. Switch to line selection mode. 8. Rotate your camera 180 degrees on the Y Axis so you can now see the back side of the axe head. Select the upper and bottom line of the face back side of the axe handle. Open your menu and do scale >> uniform. Make this slightly thicker than what your handle will be. 9. Deselect everything by hitting space bar on your keyboard. 10. You have completed modeling the axe head to your axe. ____________________________________________________________________ ____________________________________________________________________ Finishing The Axe Beginner As requested, I have posted up the finishing results of the axe. By the way, I will be editing a lot of the tutorial I have written since I did this all in class off the top of my head. A lot of little things are wrong here and there. You must have created an axe head before starting this section of the tutorial. You're now creating an axe handle and putting the axe head on it. 1. Open your axe head file. 2. Open your menu and create a cylinder. 3. On face selection mode, select the bottom and top face of the cylinder. 4. Open your menu and select scale >> uniform. Make it about 1/4 of it's original thickness. 5. Without deselecting the two faces, open your menu and select scale >> X Axis. Make the width of the axe about twice of it's original width. This axe handle is now easier to grip and it is similar to the axe handle in my area. 6. We are going to add a slight bump at the bottom since they didn't have rubber at the bottom of the handle to grip on back then, they needed something to make it so the axe won't fly out of your hands. Deselect the upper face. 7. Rotate your camera to the bottom face of the handle. Now open your menu and extrude >> Y Axis. Extrude it down just a little bit, not even as big as your pink fingers width. 8. Repeat step 7 two more times. 9. Deselect everything by hitting space bar on your keyboard. 10. Go to line selection mode and select the third line from the bottom. There should be only one line in between the line you selected and the edge of the axe handle. Hit L and all the lines that are going horizontal and connected to the line selected will be selected. 11. Open your menu and select scale >> uniform. Move your mouse to the right so the line goes away from the axe handle rather than inside of it. 12. Switch to face select mode. All of the faces on that bump should be selected. 13. Open your menu and select smooth or hit S. 14. Deselect everything by hitting space bar on your keyboard. 15. Rotate your camera to the top face of your axe handle. Select it. 16. Open your menu and select scale >> uniform. Do not make it to big, just a little bit outwards. 17. Deselect everything by hitting space bar on your keyboard. 18. Congrats! You have a fancy axe handle now similar to the one in my back yard. 19. Now go to object selection mode and select your axe head. 20. Move your axe head so the back end of it is sticking out a little bit out of the axe handle and it is the head is not sticking out from the top, but the handle is. 21. Congrats! You have made a hatchet! ____________________________________________________________________ ____________________________________________________________________ Coloring Your Model Of all the 3D programs I have used, Wings3D is the weakest in texturing and coloring. I normally export my model to another 3D program that is more advance to color and texture my final model. However, if you are desperate and do not have any other way of coloring and texturing, follow these instructions. 1. Open the model you would like to color. 2. Select either the face or the object you would like to color. Whatever you select, it will all be the same color so if you want one thing blue and another thing red, you have to select them at different times. 3. Open your menu and select vertex color. 4. A prompt will appear and the from their you may edit the color you want. 5. When you have the color you want, hit OK. 6. Whatever has been select is now that color. ____________________________________________________________________ ____________________________________________________________________ Rendering 1. Click on OpenGL options, but do not select OpenGL. A prompt will appear on your screen. 2. Look at the bottom of the brompt. There should be two radio selections, an input box, and a browse botton. Select the radio button next to File. 3. Click the browse button and find out where you want to save your 3D image at. When you have found or created a folder where you want to save your file at. I recomend saving your file on your desktop so you will have easy access to it. When you are finished with it, you may then move it to another spot on your computer. 4. When you have found the spot you like, click OK. 5. Your file has not been saved yet, in the input box, the area you may type in the file name at, type in what you would like your file name to be when it is rendered. 6. Hit OK and your file will save where you wanted with the name you wanted. Example, I saved mine directly on the desktop as DragonMed_v2.tga. ____________________________________________________________________ ____________________________________________________________________ Image Editing & Converting File Type 1. Open up an image editing program such as Adobe PhotoShop or MS Paint. 2. Go to File >> Import or File >> Open. A prompt should appear allowing you to select files you would like to import or open. Before you continue, make sure that the file type are searching for is *All Files. This will enable you to see every file in each folder while you are browsing. 3. You should know exactly where your file is. When you have reached it and you have select it, hit OK. Your file should now open up in your image editing program. I save all of my work on my computer desktop so it will be easy for me to find and import or open on other programs. When I am finished with it, I move it to it's correct folder. 4. After opening or importing your file, edit it however you wish. Since I do not know what specific program you are using, I can not help you here. 5. Go to File >> Save As. Browse around to where you wish to save your file at. I prefer to save it on my desktop and move it later. Change the file name to what you wish it to be. There should be an option on what kind of file type you want it to be. Many prefer to save as a .PNG or .BMP file. 6. You are now finished editing or converting your 3D image. If you have saved your image for web, you may upload your image at ImageShack. ____________________________________________________________________ ____________________________________________________________________ Thanks to ImageShack for Free Image Hosting
