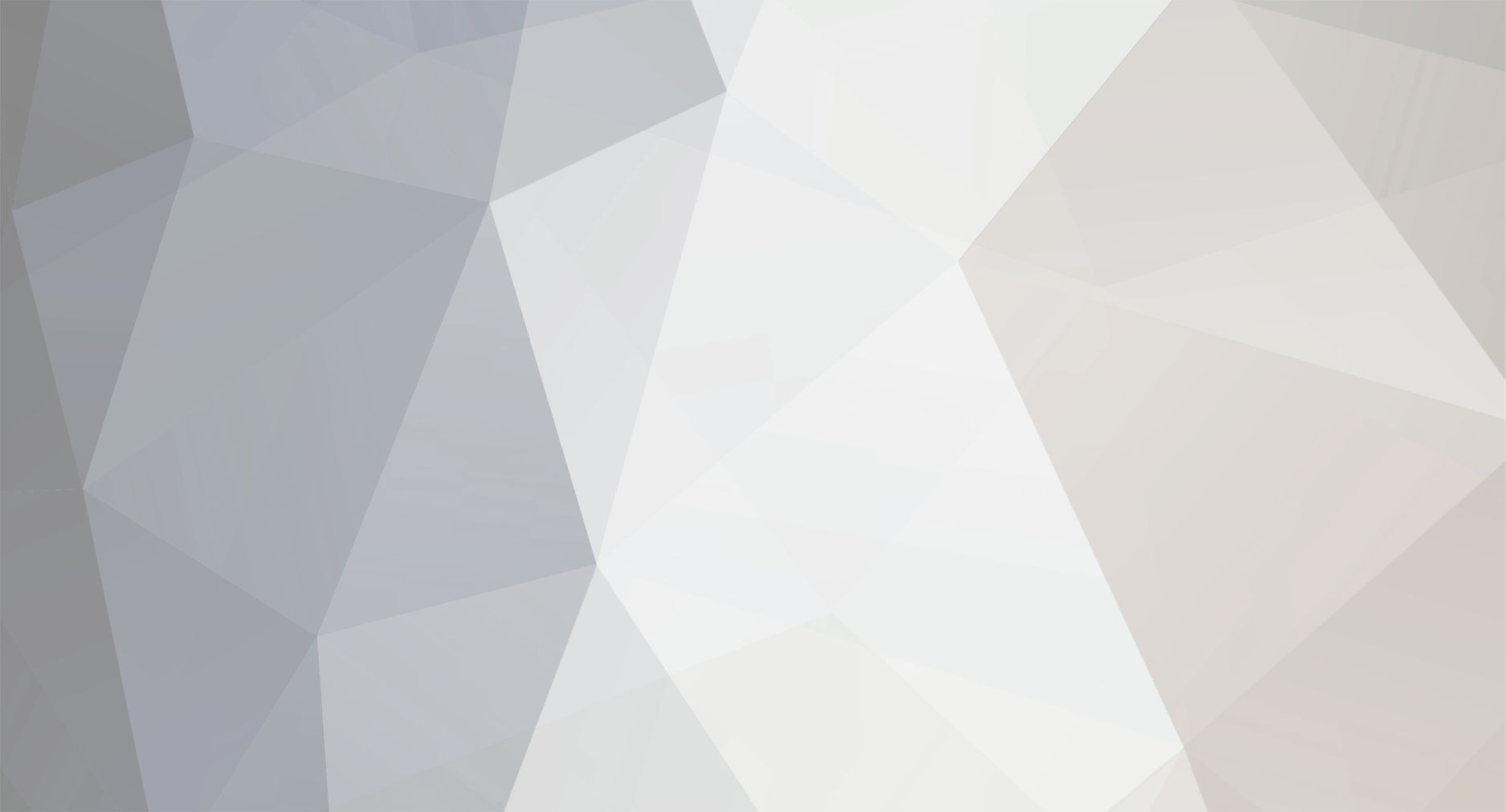
navyplaya
Members-
Posts
968 -
Joined
-
Last visited
Content Type
Profiles
Forums
Gallery
Events
Blogs
Everything posted by navyplaya
-
Just ask if you have any questions. Photo manipulation tutorial using Photoshop CS3. Assumes you know the basics of photoshop, as well as key terms. 1. First open the photo your going to use, and crop it if necessary. 2. Now go to Image> Mode> LAB Color. Now your image is in LAB color mode. 3. Go Image> Adjustments> Curves, which will bring up a dialoge box. A. Under the Channel drop menu, first select the 'a' channel. B. Now move the sliding points in both the lower left, and upper right corners half way to the next line. (Move them to the red lines on the picture below) C. Repeat the above steps for the 'b' channel. D. Hit ok. The above steps just brought out the colors in your photo to make it look more appealing, and can therefore be exempted if you prefer. 4. Now return your image to RGB mode by going to Image> Mode> RGB. 5. Duplicate the layer (Ctrl+J) 6. Set the duplicated level to the Overlay blending mode. 7. Now, Filter> Extract. Extract the part of the image you want to be your focus point. I used the flower in the foreground on my image. 8. When you have the focus point extracted, copy the image (Ctrl+A and then Ctrl+C). 9. Now in your history select the last action before extracting. Now paste (Ctrl+V) your extracted focus point back into image. Align the focus point if needed. 10. Now use a main color in the sig as your primary color, and white as your secondary color. Use the gradient tool set to foreground to background, and drag it from the bottom right corner of your image, to the upper left corner of your image in a new layer, set the new layer to the Hue blending mode and opacity ~70%. This is what I have so far (Note: Make sure that your extracted focus point is your first layer, your gradient is your second layer, your Overlay duplicated layer is third, and your original image is your fourth layer, in the layer order. 11. Now copy the C4D found here C4D. And paste it into your image on a new layer, under your gradient layer. Set the blending mode to Linear Dodge and reduce the opacity to ~15%. 12. Now add what ever font you want in white, and set your font layer to overlay. 13. Create a new bland layer and use your paint bucket tool to fill it white. Set the blending mode to Darken. You shouldn't be able to tell a layer is there. 14. Stroke this new layer with a 3px black stroke, 2px white stroke, and then a 1px black stroke again. This should give you a border. This is what I ended up with: The sigs not one of my best, but not it didn't turn out bad.
-
7/10 Not one of your best, but still pretty good.
-
Just ask if you have any questions. Photo manipulation tutorial using Photoshop CS3. Assumes you know the basics of photoshop, as well as key terms. 1. First open the photo your going to use, and crop it if necessary. 2. Now go to Image> Mode> LAB Color. Now your image is in LAB color mode. 3. Go Image> Adjustments> Curves, which will bring up a dialoge box. A. Under the Channel drop menu, first select the 'a' channel. B. Now move the sliding points in both the lower left, and upper right corners half way to the next line. (Move them to the red lines on the picture below) C. Repeat the above steps for the 'b' channel. D. Hit ok. The above steps just brought out the colors in your photo to make it look more appealing, and can therefore be exempted if you prefer. 4. Now return your image to RGB mode by going to Image> Mode> RGB. 5. Duplicate the layer (Ctrl+J) 6. Set the duplicated level to the Overlay blending mode. 7. Now, Filter> Extract. Extract the part of the image you want to be your focus point. I used the flower in the foreground on my image. 8. When you have the focus point extracted, copy the image (Ctrl+A and then Ctrl+C). 9. Now in your history select the last action before extracting. Now paste (Ctrl+V) your extracted focus point back into image. Align the focus point if needed. 10. Now use a main color in the sig as your primary color, and white as your secondary color. Use the gradient tool set to foreground to background, and drag it from the bottom right corner of your image, to the upper left corner of your image in a new layer, set the new layer to the Hue blending mode and opacity ~70%. This is what I have so far (Note: Make sure that your extracted focus point is your first layer, your gradient is your second layer, your Overlay duplicated layer is third, and your original image is your fourth layer, in the layer order. 11. Now copy the C4D found here C4D. And paste it into your image on a new layer, under your gradient layer. Set the blending mode to Linear Dodge and reduce the opacity to ~15%. 12. Now add what ever font you want in white, and set your font layer to overlay. 13. Create a new bland layer and use your paint bucket tool to fill it white. Set the blending mode to Darken. You shouldn't be able to tell a layer is there. 14. Stroke this new layer with a 3px black stroke, 2px white stroke, and then a 1px black stroke again. This should give you a border. This is what I ended up with: The sigs not one of my best, but not it didn't turn out bad.
-
Just ask if you have any questions. Photo manipulation tutorial using Photoshop CS3. Assumes you know the basics of photoshop, as well as key terms. 1. First open the photo your going to use, and crop it if necessary. 2. Now go to Image> Mode> LAB Color. Now your image is in LAB color mode. 3. Go Image> Adjustments> Curves, which will bring up a dialoge box. A. Under the Channel drop menu, first select the 'a' channel. B. Now move the sliding points in both the lower left, and upper right corners half way to the next line. (Move them to the red lines on the picture below) C. Repeat the above steps for the 'b' channel. D. Hit ok. The above steps just brought out the colors in your photo to make it look more appealing, and can therefore be exempted if you prefer. 4. Now return your image to RGB mode by going to Image> Mode> RGB. 5. Duplicate the layer (Ctrl+J) 6. Set the duplicated level to the Overlay blending mode. 7. Now, Filter> Extract. Extract the part of the image you want to be your focus point. I used the flower in the foreground on my image. 8. When you have the focus point extracted, copy the image (Ctrl+A and then Ctrl+C). 9. Now in your history select the last action before extracting. Now paste (Ctrl+V) your extracted focus point back into image. Align the focus point if needed. 10. Now use a main color in the sig as your primary color, and white as your secondary color. Use the gradient tool set to foreground to background, and drag it from the bottom right corner of your image, to the upper left corner of your image in a new layer, set the new layer to the Hue blending mode and opacity ~70%. This is what I have so far (Note: Make sure that your extracted focus point is your first layer, your gradient is your second layer, your Overlay duplicated layer is third, and your original image is your fourth layer, in the layer order. 11. Now copy the C4D found here C4D. And paste it into your image on a new layer, under your gradient layer. Set the blending mode to Linear Dodge and reduce the opacity to ~15%. 12. Now add what ever font you want in white, and set your font layer to overlay. 13. Create a new bland layer and use your paint bucket tool to fill it white. Set the blending mode to Darken. You shouldn't be able to tell a layer is there. 14. Stroke this new layer with a 3px black stroke, 2px white stroke, and then a 1px black stroke again. This should give you a border. This is what I ended up with: The sigs not one of my best, but not it didn't turn out bad.
-
Just ask if you have any questions. Photo manipulation tutorial using Photoshop CS3. Assumes you know the basics of photoshop, as well as key terms. 1. First open the photo your going to use, and crop it if necessary. 2. Now go to Image> Mode> LAB Color. Now your image is in LAB color mode. 3. Go Image> Adjustments> Curves, which will bring up a dialoge box. A. Under the Channel drop menu, first select the 'a' channel. B. Now move the sliding points in both the lower left, and upper right corners half way to the next line. (Move them to the red lines on the picture below) C. Repeat the above steps for the 'b' channel. D. Hit ok. The above steps just brought out the colors in your photo to make it look more appealing, and can therefore be exempted if you prefer. 4. Now return your image to RGB mode by going to Image> Mode> RGB. 5. Duplicate the layer (Ctrl+J) 6. Set the duplicated level to the Overlay blending mode. 7. Now, Filter> Extract. Extract the part of the image you want to be your focus point. I used the flower in the foreground on my image. 8. When you have the focus point extracted, copy the image (Ctrl+A and then Ctrl+C). 9. Now in your history select the last action before extracting. Now paste (Ctrl+V) your extracted focus point back into image. Align the focus point if needed. 10. Now use a main color in the sig as your primary color, and white as your secondary color. Use the gradient tool set to foreground to background, and drag it from the bottom right corner of your image, to the upper left corner of your image in a new layer, set the new layer to the Hue blending mode and opacity ~70%. This is what I have so far (Note: Make sure that your extracted focus point is your first layer, your gradient is your second layer, your Overlay duplicated layer is third, and your original image is your fourth layer, in the layer order. 11. Now copy the C4D found here C4D. And paste it into your image on a new layer, under your gradient layer. Set the blending mode to Linear Dodge and reduce the opacity to ~15%. 12. Now add what ever font you want in white, and set your font layer to overlay. 13. Create a new bland layer and use your paint bucket tool to fill it white. Set the blending mode to Darken. You shouldn't be able to tell a layer is there. 14. Stroke this new layer with a 3px black stroke, 2px white stroke, and then a 1px black stroke again. This should give you a border. This is what I ended up with: The sigs not one of my best, but not it didn't turn out bad.
-
Just ask if you have any questions. Photo manipulation tutorial using Photoshop CS3. Assumes you know the basics of photoshop, as well as key terms. 1. First open the photo your going to use, and crop it if necessary. 2. Now go to Image> Mode> LAB Color. Now your image is in LAB color mode. 3. Go Image> Adjustments> Curves, which will bring up a dialoge box. A. Under the Channel drop menu, first select the 'a' channel. B. Now move the sliding points in both the lower left, and upper right corners half way to the next line. (Move them to the red lines on the picture below) C. Repeat the above steps for the 'b' channel. D. Hit ok. The above steps just brought out the colors in your photo to make it look more appealing, and can therefore be exempted if you prefer. 4. Now return your image to RGB mode by going to Image> Mode> RGB. 5. Duplicate the layer (Ctrl+J) 6. Set the duplicated level to the Overlay blending mode. 7. Now, Filter> Extract. Extract the part of the image you want to be your focus point. I used the flower in the foreground on my image. 8. When you have the focus point extracted, copy the image (Ctrl+A and then Ctrl+C). 9. Now in your history select the last action before extracting. Now paste (Ctrl+V) your extracted focus point back into image. Align the focus point if needed. 10. Now use a main color in the sig as your primary color, and white as your secondary color. Use the gradient tool set to foreground to background, and drag it from the bottom right corner of your image, to the upper left corner of your image in a new layer, set the new layer to the Hue blending mode and opacity ~70%. This is what I have so far (Note: Make sure that your extracted focus point is your first layer, your gradient is your second layer, your Overlay duplicated layer is third, and your original image is your fourth layer, in the layer order. 11. Now copy the C4D found here C4D. And paste it into your image on a new layer, under your gradient layer. Set the blending mode to Linear Dodge and reduce the opacity to ~15%. 12. Now add what ever font you want in white, and set your font layer to overlay. 13. Create a new bland layer and use your paint bucket tool to fill it white. Set the blending mode to Darken. You shouldn't be able to tell a layer is there. 14. Stroke this new layer with a 3px black stroke, 2px white stroke, and then a 1px black stroke again. This should give you a border. This is what I ended up with: The sigs not one of my best, but not it didn't turn out bad.
-
Just ask if you have any questions. Photo manipulation tutorial using Photoshop CS3. Assumes you know the basics of photoshop, as well as key terms. 1. First open the photo your going to use, and crop it if necessary. 2. Now go to Image> Mode> LAB Color. Now your image is in LAB color mode. 3. Go Image> Adjustments> Curves, which will bring up a dialoge box. A. Under the Channel drop menu, first select the 'a' channel. B. Now move the sliding points in both the lower left, and upper right corners half way to the next line. (Move them to the red lines on the picture below) C. Repeat the above steps for the 'b' channel. D. Hit ok. The above steps just brought out the colors in your photo to make it look more appealing, and can therefore be exempted if you prefer. 4. Now return your image to RGB mode by going to Image> Mode> RGB. 5. Duplicate the layer (Ctrl+J) 6. Set the duplicated level to the Overlay blending mode. 7. Now, Filter> Extract. Extract the part of the image you want to be your focus point. I used the flower in the foreground on my image. 8. When you have the focus point extracted, copy the image (Ctrl+A and then Ctrl+C). 9. Now in your history select the last action before extracting. Now paste (Ctrl+V) your extracted focus point back into image. Align the focus point if needed. 10. Now use a main color in the sig as your primary color, and white as your secondary color. Use the gradient tool set to foreground to background, and drag it from the bottom right corner of your image, to the upper left corner of your image in a new layer, set the new layer to the Hue blending mode and opacity ~70%. This is what I have so far (Note: Make sure that your extracted focus point is your first layer, your gradient is your second layer, your Overlay duplicated layer is third, and your original image is your fourth layer, in the layer order. 11. Now copy the C4D found here C4D. And paste it into your image on a new layer, under your gradient layer. Set the blending mode to Linear Dodge and reduce the opacity to ~15%. 12. Now add what ever font you want in white, and set your font layer to overlay. 13. Create a new bland layer and use your paint bucket tool to fill it white. Set the blending mode to Darken. You shouldn't be able to tell a layer is there. 14. Stroke this new layer with a 3px black stroke, 2px white stroke, and then a 1px black stroke again. This should give you a border. This is what I ended up with: The sigs not one of my best, but not it didn't turn out bad.
-
Just ask if you have any questions. Photo manipulation tutorial using Photoshop CS3. Assumes you know the basics of photoshop, as well as key terms. 1. First open the photo your going to use, and crop it if necessary. 2. Now go to Image> Mode> LAB Color. Now your image is in LAB color mode. 3. Go Image> Adjustments> Curves, which will bring up a dialoge box. A. Under the Channel drop menu, first select the 'a' channel. B. Now move the sliding points in both the lower left, and upper right corners half way to the next line. (Move them to the red lines on the picture below) C. Repeat the above steps for the 'b' channel. D. Hit ok. The above steps just brought out the colors in your photo to make it look more appealing, and can therefore be exempted if you prefer. 4. Now return your image to RGB mode by going to Image> Mode> RGB. 5. Duplicate the layer (Ctrl+J) 6. Set the duplicated level to the Overlay blending mode. 7. Now, Filter> Extract. Extract the part of the image you want to be your focus point. I used the flower in the foreground on my image. 8. When you have the focus point extracted, copy the image (Ctrl+A and then Ctrl+C). 9. Now in your history select the last action before extracting. Now paste (Ctrl+V) your extracted focus point back into image. Align the focus point if needed. 10. Now use a main color in the sig as your primary color, and white as your secondary color. Use the gradient tool set to foreground to background, and drag it from the bottom right corner of your image, to the upper left corner of your image in a new layer, set the new layer to the Hue blending mode and opacity ~70%. This is what I have so far (Note: Make sure that your extracted focus point is your first layer, your gradient is your second layer, your Overlay duplicated layer is third, and your original image is your fourth layer, in the layer order. 11. Now copy the C4D found here C4D. And paste it into your image on a new layer, under your gradient layer. Set the blending mode to Linear Dodge and reduce the opacity to ~15%. 12. Now add what ever font you want in white, and set your font layer to overlay. 13. Create a new bland layer and use your paint bucket tool to fill it white. Set the blending mode to Darken. You shouldn't be able to tell a layer is there. 14. Stroke this new layer with a 3px black stroke, 2px white stroke, and then a 1px black stroke again. This should give you a border. This is what I ended up with: The sigs not one of my best, but not it didn't turn out bad.
-
The result isn't my best, but it does what it needs to for the tutorial. Sorry for the quality, I'm not good at making tutorials, nor am I good at explaining things to people.
-
The result isn't my best, but it does what it needs to for the tutorial. Sorry for the quality, I'm not good at making tutorials, nor am I good at explaining things to people.
-
Decide to make a tutorial. Sorry the lack in quality, I'm not good at tut making nor am I good at teaching people how to do things. End result: Not one of my best sigs, but it served its purpose for the tutorial.
-
Here it is. Not very good at tut making, nor am I good at explaining things, but I hope it helps.
-
It won't let me post the tutorial. Testing to see if it lets me post at all.
-
Decide to make a tutorial. Sorry the lack in quality, I'm not good at tut making nor am I good at teaching people how to do things. End result: Not one of my best sigs, but it served its purpose for the tutorial.
-
Just ask if you have any questions. Photo manipulation tutorial using Photoshop CS3. Assumes you know the basics of photoshop, as well as key terms. 1. First open the photo your going to use, and crop it if necessary. 2. Now go to Image> Mode> LAB Color. Now your image is in LAB color mode. 3. Go Image> Adjustments> Curves, which will bring up a dialoge box. A. Under the Channel drop menu, first select the 'a' channel. B. Now move the sliding points in both the lower left, and upper right corners half way to the next line. (Move them to the red lines on the picture below) C. Repeat the above steps for the 'b' channel. D. Hit ok. The above steps just brough out the colors in your photo to make it look more appealing, and can therefor be exempted if you prefer. 4. Now return your image to RGB mode by going to Image> Mode> RGB. 5. Duplicate the layer (Ctrl+J) 6. Set the duplicated level to the Overlay blending mode. 7. Now, Filter> Extract. Extract the part of the image you want to be your focus point. I used the flower in the foreground on my image. 8. When you have the focus point extracted, copy the image (Ctrl+A and then Ctrl+C). 9. Now in your history select the last action before extracting. Now paste (Ctrl+V) your extracted focus point back into image. Align the focus point if needed. 10. Now use a main color in the sig as your primary color, and white as your secondary color. Use the gradient tool set to foreground to background, and drag it from the bottom right corner of your image, to the upper left corner of your image in a new layer, set the new layer to the Hue blending mode and opacity ~70%. This is what I have so far (Note: Make sure that your extracted focus point is your first layer, your gradient is your second layer, your Overlay duplicated layer is third, and your original image is your fourth layer, in the layer order. 11. Now copy the C4D found here C4D. And paste it into your image on a new layer, under your gradient layer. Set the blending mode to Linear Dodge and reduce the opacity to ~15%. 12. Now add what ever font you want in white, and set your font layer to overlay. 13. Create a new bland layer and use your paint bucket tool to fill it white. Set the blending mode to Darken. You shouldn't be able to tell a layer is there. 14. Stroke this new layer with a 3px black stroke, 2px white stroke, and then a 1px black stroke again. This should give you a border. This is what I ended up with: The sigs not one of my best, but not it didn't turn out bad.
-
Just ask if you have any questions. Photo manipulation tutorial using Photoshop CS3. Assumes you know the basics of photoshop, as well as key terms. 1. First open the photo your going to use, and crop it if necessary. 2. Now go to Image> Mode> LAB Color. Now your image is in LAB color mode. 3. Go Image> Adjustments> Curves, which will bring up a dialoge box. A. Under the Channel drop menu, first select the 'a' channel. B. Now move the sliding points in both the lower left, and upper right corners half way to the next line. (Move them to the red lines on the picture below) C. Repeat the above steps for the 'b' channel. D. Hit ok. The above steps just brough out the colors in your photo to make it look more appealing, and can therefor be exempted if you prefer. 4. Now return your image to RGB mode by going to Image> Mode> RGB. 5. Duplicate the layer (Ctrl+J) 6. Set the duplicated level to the Overlay blending mode. 7. Now, Filter> Extract. Extract the part of the image you want to be your focus point. I used the flower in the foreground on my image. 8. When you have the focus point extracted, copy the image (Ctrl+A and then Ctrl+C). 9. Now in your history select the last action before extracting. Now paste (Ctrl+V) your extracted focus point back into image. Align the focus point if needed. 10. Now use a main color in the sig as your primary color, and white as your secondary color. Use the gradient tool set to foreground to background, and drag it from the bottom right corner of your image, to the upper left corner of your image in a new layer, set the new layer to the Hue blending mode and opacity ~70%. This is what I have so far (Note: Make sure that your extracted focus point is your first layer, your gradient is your second layer, your Overlay duplicated layer is third, and your original image is your fourth layer, in the layer order. 11. Now copy the C4D found here C4D. And paste it into your image on a new layer, under your gradient layer. Set the blending mode to Linear Dodge and reduce the opacity to ~15%. 12. Now add what ever font you want in white, and set your font layer to overlay. 13. Create a new bland layer and use your paint bucket tool to fill it white. Set the blending mode to Darken. You shouldn't be able to tell a layer is there. 14. Stroke this new layer with a 3px black stroke, 2px white stroke, and then a 1px black stroke again. This should give you a border. This is what I ended up with: The sigs not one of my best, but not it didn't turn out bad.
-
Just ask if you have any questions. Photo manipulation tutorial using Photoshop CS3. Assumes you know the basics of photoshop, as well as key terms. 1. First open the photo your going to use, and crop it if necessary. 2. Now go to Image> Mode> LAB Color. Now your image is in LAB color mode. 3. Go Image> Adjustments> Curves, which will bring up a dialoge box. A. Under the Channel drop menu, first select the 'a' channel. B. Now move the sliding points in both the lower left, and upper right corners half way to the next line. (Move them to the red lines on the picture below) C. Repeat the above steps for the 'b' channel. D. Hit ok. The above steps just brough out the colors in your photo to make it look more appealing, and can therefor be exempted if you prefer. 4. Now return your image to RGB mode by going to Image> Mode> RGB. 5. Duplicate the layer (Ctrl+J) 6. Set the duplicated level to the Overlay blending mode. 7. Now, Filter> Extract. Extract the part of the image you want to be your focus point. I used the flower in the foreground on my image. 8. When you have the focus point extracted, copy the image (Ctrl+A and then Ctrl+C). 9. Now in your history select the last action before extracting. Now paste (Ctrl+V) your extracted focus point back into image. Align the focus point if needed. 10. Now use a main color in the sig as your primary color, and white as your secondary color. Use the gradient tool set to foreground to background, and drag it from the bottom right corner of your image, to the upper left corner of your image in a new layer, set the new layer to the Hue blending mode and opacity ~70%. This is what I have so far (Note: Make sure that your extracted focus point is your first layer, your gradient is your second layer, your Overlay duplicated layer is third, and your original image is your fourth layer, in the layer order. 11. Now copy the C4D found here C4D. And paste it into your image on a new layer, under your gradient layer. Set the blending mode to Linear Dodge and reduce the opacity to ~15%. 12. Now add what ever font you want in white, and set your font layer to overlay. 13. Create a new bland layer and use your paint bucket tool to fill it white. Set the blending mode to Darken. You shouldn't be able to tell a layer is there. 14. Stroke this new layer with a 3px black stroke, 2px white stroke, and then a 1px black stroke again. This should give you a border. This is what I ended up with: The sigs not one of my best, but not it didn't turn out bad.
-
Just ask if you have any questions. Photo manipulation tutorial using Photoshop CS3. Assumes you know the basics of photoshop, as well as key terms. 1. First open the photo your going to use, and crop it if necessary. 2. Now go to Image> Mode> LAB Color. Now your image is in LAB color mode. 3. Go Image> Adjustments> Curves, which will bring up a dialoge box. A. Under the Channel drop menu, first select the 'a' channel. B. Now move the sliding points in both the lower left, and upper right corners half way to the next line. (Move them to the red lines on the picture below) C. Repeat the above steps for the 'b' channel. D. Hit ok. The above steps just brough out the colors in your photo to make it look more appealing, and can therefor be exempted if you prefer. 4. Now return your image to RGB mode by going to Image> Mode> RGB. 5. Duplicate the layer (Ctrl+J) 6. Set the duplicated level to the Overlay blending mode. 7. Now, Filter> Extract. Extract the part of the image you want to be your focus point. I used the flower in the foreground on my image. 8. When you have the focus point extracted, copy the image (Ctrl+A and then Ctrl+C). 9. Now in your history select the last action before extracting. Now paste (Ctrl+V) your extracted focus point back into image. Align the focus point if needed. 10. Now use a main color in the sig as your primary color, and white as your secondary color. Use the gradient tool set to foreground to background, and drag it from the bottom right corner of your image, to the upper left corner of your image in a new layer, set the new layer to the Hue blending mode and opacity ~70%. This is what I have so far (Note: Make sure that your extracted focus point is your first layer, your gradient is your second layer, your Overlay duplicated layer is third, and your original image is your fourth layer, in the layer order. 11. Now copy the C4D found here C4D. And paste it into your image on a new layer, under your gradient layer. Set the blending mode to Linear Dodge and reduce the opacity to ~15%. 12. Now add what ever font you want in white, and set your font layer to overlay. 13. Create a new bland layer and use your paint bucket tool to fill it white. Set the blending mode to Darken. You shouldn't be able to tell a layer is there. 14. Stroke this new layer with a 3px black stroke, 2px white stroke, and then a 1px black stroke again. This should give you a border. This is what I ended up with: The sigs not one of my best, but not it didn't turn out bad.
-
Just ask if you have any questions. Photo manipulation tutorial using Photoshop CS3. Assumes you know the basics of photoshop, as well as key terms. 1. First open the photo your going to use, and crop it if necessary. 2. Now go to Image> Mode> LAB Color. Now your image is in LAB color mode. 3. Go Image> Adjustments> Curves, which will bring up a dialoge box. A. Under the Channel drop menu, first select the 'a' channel. B. Now move the sliding points in both the lower left, and upper right corners half way to the next line. (Move them to the red lines on the picture below) C. Repeat the above steps for the 'b' channel. D. Hit ok. The above steps just brough out the colors in your photo to make it look more appealing, and can therefor be exempted if you prefer. 4. Now return your image to RGB mode by going to Image> Mode> RGB. 5. Duplicate the layer (Ctrl+J) 6. Set the duplicated level to the Overlay blending mode. 7. Now, Filter> Extract. Extract the part of the image you want to be your focus point. I used the flower in the foreground on my image. 8. When you have the focus point extracted, copy the image (Ctrl+A and then Ctrl+C). 9. Now in your history select the last action before extracting. Now paste (Ctrl+V) your extracted focus point back into image. Align the focus point if needed. 10. Now use a main color in the sig as your primary color, and white as your secondary color. Use the gradient tool set to foreground to background, and drag it from the bottom right corner of your image, to the upper left corner of your image in a new layer, set the new layer to the Hue blending mode and opacity ~70%. This is what I have so far (Note: Make sure that your extracted focus point is your first layer, your gradient is your second layer, your Overlay duplicated layer is third, and your original image is your fourth layer, in the layer order. 11. Now copy the C4D found here C4D. And paste it into your image on a new layer, under your gradient layer. Set the blending mode to Linear Dodge and reduce the opacity to ~15%. 12. Now add what ever font you want in white, and set your font layer to overlay. 13. Create a new bland layer and use your paint bucket tool to fill it white. Set the blending mode to Darken. You shouldn't be able to tell a layer is there. 14. Stroke this new layer with a 3px black stroke, 2px white stroke, and then a 1px black stroke again. This should give you a border. This is what I ended up with: The sigs not one of my best, but not it didn't turn out bad.
-
Just ask if you have any questions. Photo manipulation tutorial using Photoshop CS3. Assumes you know the basics of photoshop, as well as key terms. 1. First open the photo your going to use, and crop it if necessary. 2. Now go to Image> Mode> LAB Color. Now your image is in LAB color mode. 3. Go Image> Adjustments> Curves, which will bring up a dialoge box. A. Under the Channel drop menu, first select the 'a' channel. B. Now move the sliding points in both the lower left, and upper right corners half way to the next line. (Move them to the red lines on the picture below) C. Repeat the above steps for the 'b' channel. D. Hit ok. The above steps just brough out the colors in your photo to make it look more appealing, and can therefor be exempted if you prefer. 4. Now return your image to RGB mode by going to Image> Mode> RGB. 5. Duplicate the layer (Ctrl+J) 6. Set the duplicated level to the Overlay blending mode. 7. Now, Filter> Extract. Extract the part of the image you want to be your focus point. I used the flower in the foreground on my image. 8. When you have the focus point extracted, copy the image (Ctrl+A and then Ctrl+C). 9. Now in your history select the last action before extracting. Now paste (Ctrl+V) your extracted focus point back into image. Align the focus point if needed. 10. Now use a main color in the sig as your primary color, and white as your secondary color. Use the gradient tool set to foreground to background, and drag it from the bottom right corner of your image, to the upper left corner of your image in a new layer, set the new layer to the Hue blending mode and opacity ~70%. This is what I have so far (Note: Make sure that your extracted focus point is your first layer, your gradient is your second layer, your Overlay duplicated layer is third, and your original image is your fourth layer, in the layer order. 11. Now copy the C4D found here C4D. And paste it into your image on a new layer, under your gradient layer. Set the blending mode to Linear Dodge and reduce the opacity to ~15%. 12. Now add what ever font you want in white, and set your font layer to overlay. 13. Create a new bland layer and use your paint bucket tool to fill it white. Set the blending mode to Darken. You shouldn't be able to tell a layer is there. 14. Stroke this new layer with a 3px black stroke, 2px white stroke, and then a 1px black stroke again. This should give you a border. This is what I ended up with: The sigs not one of my best, but not it didn't turn out bad.
-
Just ask if you have any questions. Photo manipulation tutorial using Photoshop CS3. Assumes you know the basics of photoshop, as well as key terms. 1. First open the photo your going to use, and crop it if necessary. 2. Now go to Image> Mode> LAB Color. Now your image is in LAB color mode. 3. Go Image> Adjustments> Curves, which will bring up a dialoge box. A. Under the Channel drop menu, first select the 'a' channel. B. Now move the sliding points in both the lower left, and upper right corners half way to the next line. (Move them to the red lines on the picture below) C. Repeat the above steps for the 'b' channel. D. Hit ok. The above steps just brough out the colors in your photo to make it look more appealing, and can therefor be exempted if you prefer. 4. Now return your image to RGB mode by going to Image> Mode> RGB. 5. Duplicate the layer (Ctrl+J) 6. Set the duplicated level to the Overlay blending mode. 7. Now, Filter> Extract. Extract the part of the image you want to be your focus point. I used the flower in the foreground on my image. 8. When you have the focus point extracted, copy the image (Ctrl+A and then Ctrl+C). 9. Now in your history select the last action before extracting. Now paste (Ctrl+V) your extracted focus point back into image. Align the focus point if needed. 10. Now use a main color in the sig as your primary color, and white as your secondary color. Use the gradient tool set to foreground to background, and drag it from the bottom right corner of your image, to the upper left corner of your image in a new layer, set the new layer to the Hue blending mode and opacity ~70%. This is what I have so far (Note: Make sure that your extracted focus point is your first layer, your gradient is your second layer, your Overlay duplicated layer is third, and your original image is your fourth layer, in the layer order. 11. Now copy the C4D found here C4D. And paste it into your image on a new layer, under your gradient layer. Set the blending mode to Linear Dodge and reduce the opacity to ~15%. 12. Now add what ever font you want in white, and set your font layer to overlay. 13. Create a new bland layer and use your paint bucket tool to fill it white. Set the blending mode to Darken. You shouldn't be able to tell a layer is there. 14. Stroke this new layer with a 3px black stroke, 2px white stroke, and then a 1px black stroke again. This should give you a border. This is what I ended up with: The sigs not one of my best, but not it didn't turn out bad.
-
Nice find, however, we are now going to be swamped with sprite sigs posted every 5 minutes. :boohoo:
-
Wow both are really good. Normally don't like sprite sigs, but both of these are awesome. It's really hard to choose.
