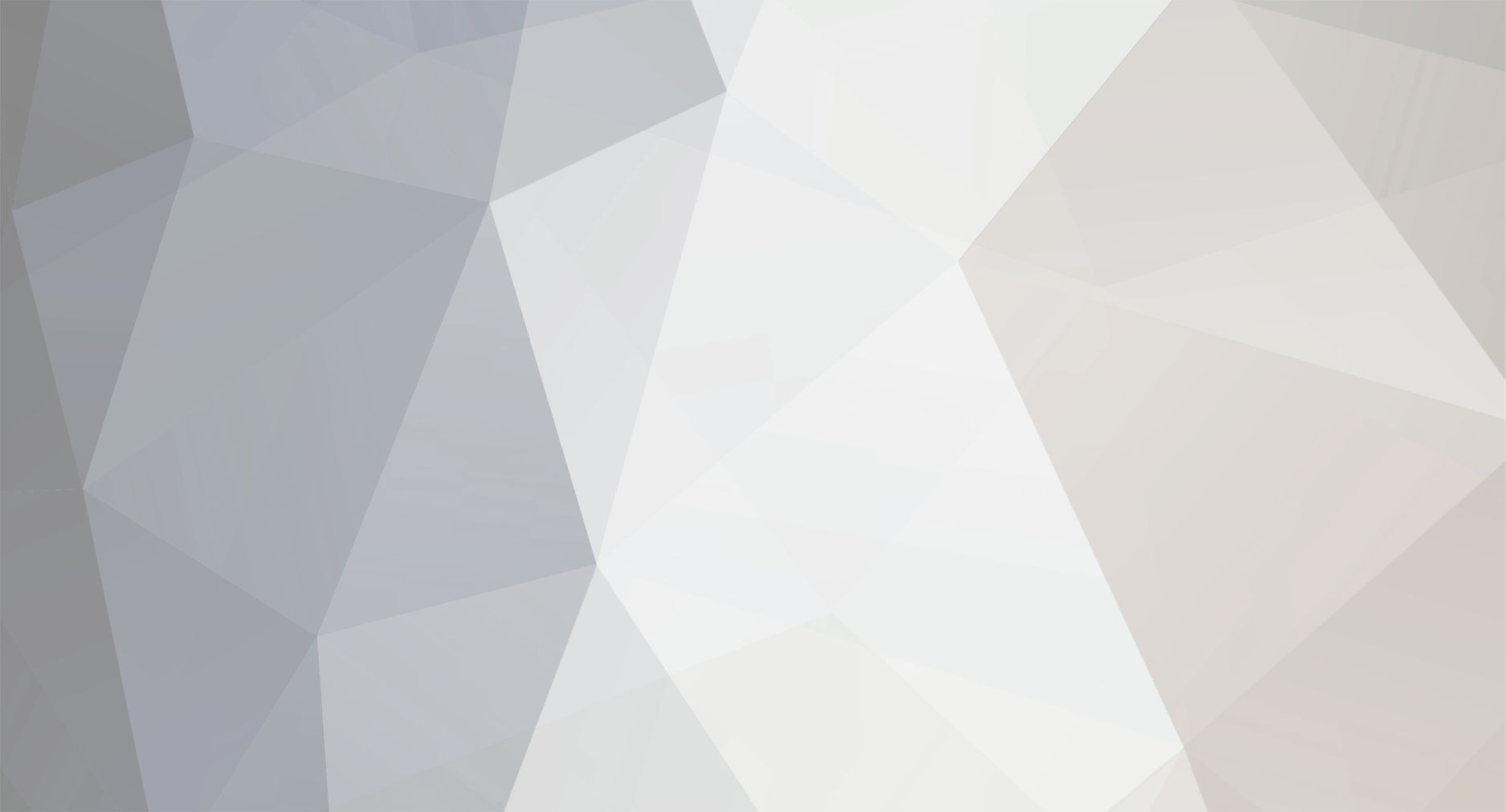-
Posts
6573 -
Joined
-
Days Won
1
Content Type
Profiles
Forums
Gallery
Events
Blogs
Everything posted by dsavi
-
I am attempting to get into Parkour. I don't have anywhere to practice it, but I'm trying to start by learning the basic moves (PK roll, wallflip, wall up) etc. So far I can almost do a back handspring, which isn't really a PK move but it certainly helps the strength of my shoulders for other moves like the front handspring (Which I have tried but find entirely different to the back handspring). What I mean by almost is that I can do it on a thin mattress, I haven't moved to doing it on grass yet. I will probably try soon. I learned to do a backflip incorrectly, all I can do is one of those lame throw-yourself-backwards-on-a-trampoline moves, which is necessary for a back handspring but completely useless if I want to do a backflip on the ground. Anyone have tips for moving a front flip from a trampoline to the ground? I've tried it a few times but it hurts my ankles so much that I know I'm doing something completely wrong.
-
@Everyone: I like the positivity, but I won't be satisfied until someone tries this out. :razz: I wouldn't normally ask for a tutorial to be stickified, but since I spent three days on this, and I don't want it to go unnoticed in the list of tutorials, I wouldn't mind a temporary sticky. (Maybe a month or so) After writing this tutorial I realized that it was stupid to just make a tutorial on the interface and give users nothing exciting to do in Blender. So I'm going to make at least one tutorial. I'll make one on smoke simulation in blender, then I'll see what people want to do and what I can write a tutorial on.
-
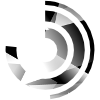
How can I download videos with Firedownload?
dsavi replied to tedbundty's topic in Tech and Computers
Do you mean having some service convert it or just getting the .flv? If you just want the .flv which can be converted later, you can just copy and paste the file that flash caches while you watch the video. On Linux it puts it in /tmp, but I'm pretty sure Windows does it in a similar way. -
I have run the latest version of Blender on a laptop with a 366mHz processor and 256mb of RAM. Not so that it was usable (Something went wrong when it was compiled), but it was a good proof of concept. What I'm really trying to say is that Blender has been designed to be extremely lightweight, just as long as you don't try to do fluid simulations you'll be more than fine.
-
The designers of Blender 3D have taken a very unconventional approach to UI design, an approach not familiar to anyone who hasn't used UNIX workstations in the 90's but nevertheless very effective. This confuses people trying to start using Blender to learn some aspect of 3D, and often they never give Blender a second look. This is a pity, as Blender is good enough to compete with commercial products such as 3DS Max and Maya. I have been to this mysterious land of strange UIs and back, and with me I bring the knowledge of Blender's outer workings. So this is what Blender's UI looks like: Whoops, I lied. Put that picture out of your mind, for it is no more. Blender's interface has been rewritten entirely to be more logical and consistent. (Note: everything here works in Blender 2.53 Beta and above. Don't use any lower version. The beta can be downloaded on http://blender.org) This is roughly how a default startup of Blender looks like: (But larger of course) If that looks more confusing to you with even more buttons, don't worry. There's a method to the madness. The key to knowing what on earth Blender's UI is trying to tell you is called windows or areas. Bear with me. When a user more familiar with Blender looks at the above pictures, they see that it is divided and subdivided into different areas that do different things. Here I've highlighted the different areas shown in the above picture: Now pause for a moment and forget about Blender. Imagine a computer desktop, where instead of having different programs floating around overlapping each other like this: The windows were arranged in a flat grid so that you never had to ALT+TAB, at the expense of the windows not being very big. Yes they exist (Okay so maybe only nerds use it anymore- and maybe is stretching it a bit), and that's how Blender's UI works. Each window has its separate function, and it's just the same in Blender. The difference is that if you make changes in one window in Blender, the changes are sometimes reflected in other windows (Because the windows are not separate programs). Get it so far? If you don't please reply. I'm going to assume you do understand that much. So in Blender to make the interface you want, you split windows in two, merge two windows, or resize windows. Here's a little demonstration. To start with I have gotten rid of everything but the 3D view. Next I'll demonstrate splitting. Here I've split the 3D view in two vertically, so now there are two 3D views side by side. I'll go through how to actually do this later. Here I split the one on the right horizontally. Then I went crazy. But having a million 3D views isn't useful, now is it. I went back to the start and split it once vertically, and then chose the "Properties" window type. This changes that window into, you guessed it, properties! Here you are with that one window turned into properties. I also split the other window into two. Here I turned that bottom window into a timeline (Like the bar on the bottom of Windows Media Player or the top of iTunes that shows where you are in the song). This shows merging, the opposite of splitting. When I let go of my mouse button it joined the 3D view and the timeline to go back a step and create this: Got it now? I really oversimplified it, but repetition is how you learn I guess. This system of splitting, merging, and changing window types can lead to some pretty complex setups that suit your taste exactly. So now it's time to experiment on your own. See all those corner things I've highlighted in red? Those are important. They're what you click on to split and merge... ...Open Blender, click on one of those corners, and drag in some direction. Try this over and over again, and see if you can figure them out. If a new window appears, you're splitting. If an arrow appears while you have your mouse button down, it will merge two windows. The dropdown list that appears if you click on the icon in the bottom left (Sometimes top left) corner of each window/area changes the window type. I'm not sure that an explanation of this is as good as trying it yourself. Go do that, then read the next part. [spoiler=Useful to know, not necessary]The fact that nothing ever overlaps is one of the main three principles of Blender's UI: Non-overlapping Non-blocking Non-modal And also non-lethal, non-fiction and non-alcoholic but that's beside the point. You know what non-overlapping means by now I hope. Non-blocking means that you are never forced to do something before you can continue, like when a program asks for information (Say when you're using a filter or adjustment in Photoshop) before it allows you to do anything. Non-modal has to do with consistency. For example, Blender uses the same keyboard shortcuts for all the things that different tasks have in common, like moving, resizing, or rotating. Next part This part should be used as part tutorial, part guide. Don't try to take it all in at once, especially the big list. So that was cool, but you still don't have any idea how to use Blender. The best place to start is probably explaining what the different windows do. Listed from the bottom of the list in Blender up, here's a basic overview so that you can get some idea of where to find things. 3D View The place where you can see rough previews of the objects in the scene. Note: You'll notice that the 3D view, by default, should have some sort of panel looking thing on the left side. (If not press T with your mouse in the 3D view) This is called the toolshelf. More on that after this list. Timeline Shows which frame you're on and allows you to scrub Graph Editor Edits graphs that are used in the animation system Dopesheet Also for animation, I won't go into detail NLA Editor Also for animation, allows you to edit actions you've created for your characters UV/Image Editor Edits UVs (Textures you've mapped to a model) or images Video Sequence Editor A video sequencer Text Editor An editor for writing scripts for Blender to extend it Node Editor Edits material or compositing nodes Logic Editor Edits the logic of a game Properties Edits all the properties of objects and render settings. This is so important that I'll go through each of the tabs: [*]Outliner Shows all the objects in the scene in a list you can select from [*]User Preferences Just what it says [*]Info The "File Add Render Help" menu you see on the top [*]File Browser Just what it says [*]Console Don't worry about this unless you want to write scripts for Blender Modes This only applies to the 3D view. There are so many things to be done in the 3D view that different tasks have been split into different modes: Object Mode Allows you to select move, rotate, and scale any object in the scene. Edit Mode (You could think of this as "Modeling mode") Allows you to edit the actual models in the scene. Pose Mode (Not always visible) This is for animation. It allows you to pose characters that you have given a skeleton. Sculpt Mode This is like edit mode, but you sculpt instead of editing the mesh directly. Blender now has sculpt features comparable to Zbrush. Vertex Paint For painting models without using a texture. Colors are assigned to individual vertexes, to put it simply. Texture Paint For painting models using textures, which are images stretched over the model in question. Weight Paint This is kind of an advanced feature, no need to go into detail. To switch between two modes, press tab. This works like ALT+TAB. The 3D view toolshelf and Properties In Blender 2.5, there is the concept of "Tools" (Often called operators) and "Properties". Tools are, uhh, tools. They are buttons that do things, like performing an action on an object. For example, you can use the delete tool by selecting an object with a right click and pressing X. Tools are searchable; With your mouse on the 3D view, press the spacebar and type something related to what you want to do. There are probably over 200 tools, some very specific but there are only a few that you always need to know. Tools are like verbs. Properties are values assigned to an object/model. A property could be the color of the material that a model uses, the position of an object in 3D space, or anything else that could be used to describe the object. All properties are displayed in the properties editor window, divided logically into tabs. Properties are like adjectives. Toolshelf The toolshelf is in the 3D view, you can open or close it by pressing T with your mouse on the 3D view. It is filled with the most useful tools depending on the mode. Use a tool by pressing its button with an object selected and see what happens. Sometimes tools have options. Try adding an Icosphere by pressing SHIFT+A on the 3D view and selecting Mesh-> Icosphere. Now make sure the toolshelf is open, and look at the bottom of it. There should be options like "Subdivisions" and "Size". Try changing them. Properties shelf The properties shelf is also in the 3D view and looks a lot like the Toolshelf. It can be opened and hidden by pressing N. It has the most basic and therefore useful properties in it for easy access. Basic keyboard shortcuts: The three most important keyboard shortcuts in Blender are the following three: G - Move R - Rotate S - Scale These three shortcuts are shared among every single editor, where they apply. To take full advantage of Blender, you must have a numpad. The above three shortcuts are commonly used with the numpad in the following way: Press G, R or S Press the axis you would like to move, rotate, or scale on Type the number of units you would like to move, rotate, or scale by into the numpad So to rotate something by 87° on the z axis, you would press: R (Rotate) X (X axis) 87 (87°) Or to move an object negative five units on the Y axis, you would press: G (Move) Y (Y axis) -5 (-5 units) Or to make something 7.55 times bigger on the Z axis: S (Scale) Z (Z axis) 7.55 (7.55 times larger) One more shortcut and and you're good to go. X - Delete The Mouse Blender uses the right mouse button to select, and the middle mouse button to pan. Try this: Open Blender, put your mouse over the 3D view Hold down the middle mouse button With that held down, move your mouse around Now try selecting and de-selecting objects by right clicking on them. That is all I can think of. It took me three days to write, so please read all the way through. I will clarify anything that needs clarification, I know I have forgotten something. If people understand this, I will write a second tutorial on how to actually do something in Blender.
-
I would really like to read the comics. The movie trailer looked really good to me, but of course I haven't read the comics as previously mentioned. E: Awesome, the library system has it. With SIX reservations on the first one. :wall:
-
Not in Finland. I'm not sure if it's true, but I've heard that more people die here of vitamin D deficiency than skin cancer due to polar night (Opposite of midnight sun). As such I take vitamin D tablets once a day from October to April.
-
Yeah what was I thinking lol, I never pixel. But it's true for other kinds of signatures where complete exactness is not important.
-
Yeah, same. Many people here seem to want these phones which have all these extra functions. I have a really simple phone even though I'm a power user because my parents paid for it and wouldn't get me anything over ~75 euros. Next phone I get will probably be a smartphone and hopefully run Linux. :-D But that could be a while.
-
Limit is 100kb now, also if you want to save space save as JPG at 100 or 99 quality (Assuming you're not using something like Paint, but Photoshop and GIMP can do it).
-
I always find it strange to think that world-changing events happened right on our collective doorstep, like the way that I have lived in an area that was under the control of Soviet Russia during the fifties.
-
I'm going into my tenth year of learning Finnish now, I still can't speak it. Hurray! :| (Swedish took me about a year to learn fluently) Haha swing and a miss. Finnish and Swedish originate from two completely different language trees. :-P edit: not that only "miten sinä?" would make any sense. Needs a verb! You can say that about language trees again. Miten sinä is correct as a phrase (Or so I would think, although it's an unusual expression. Mitä sinä kuuluu is more generic but nobody says that either).
-
As for this guitar discussion, I have most of "Is there anybody out there" by Pink Floyd, I can't figure out how to do a couple things however (I'm doing it by ear). One is the ending chord, can someone help me with that? I don't follow them but I do them myself. Today I worked on one of the most basic gymnastics moves, a cartwheel. :| I still can't do it right, I never learned it as a kid. I should get warmed up again and practice my back handspring. I should be able to move from doing it on a ~5cm thick mattress to just grass today. :)
-
Yawn. I suppose if I don't see it tonight I can just wait until winter. (Okay so I've never seen one- Yet. But I sure have a lot bigger chance than most other people here)
-
^ That. The beeps are a code, that can mean something like faulty RAM.
-
Yeah for me there's a delay between when I click on the next arrow and when anything starts moving. Not a significant delay, but annoying. :razz:
-
You should try to make the time from the click on the arrow to animation shorter. Gives it a more polished feel. I do applaud your jQuery skills though, very nice.
-
I must admit that I was actually impressed by the original Zune (No idea about the latest one). I have a Creative Zen Stone mp3 player that works great though, I recommend it. (Although you'll need something with a larger capacity)
-
The idea is that you can use multitouch. I've got my Bamboo fun, so no need for this even if I had a Mac.
-
Ubuntu's easy, I managed to figure it out without anyone explaining it to me. Some programs I'd get: GIMP (Image editor) Banshee (Media player) Google chrome Skype Just ask here if you need help.
-
I wrote a gallery in jQuery a while ago (Octoberish last year), similar to that. You could have a look at the code, GPL licensed. I don't remember how I did it, but I might have done something like overflow:hidden. http://insteadofthem.org/gallery/ That's about all the help I can offer right now.
-
I do believe that WMM has moved to become some sort of "Windows Live" product. I think that's the only version that runs on W7. Yeah, here we are: http://en.wikipedia.org/wiki/Windows_Live_Movie_Maker
-
(Can't give a full answer right now, as I'm traveling) As it happens, Blender 2.5 went into beta within the last few hours of this post. I tried baking a full render on the default cube, forgot how to do it, and as it happened, it did crash. :razz: But I managed to do it correctly just two weeks ago, so I'm not too sure.
-
Although personally I think it's a bit of a hassle when you're just going to do a simple album art/music video, Avidemux looks pretty good. Failing that, Blender would work but it is complete overkill.